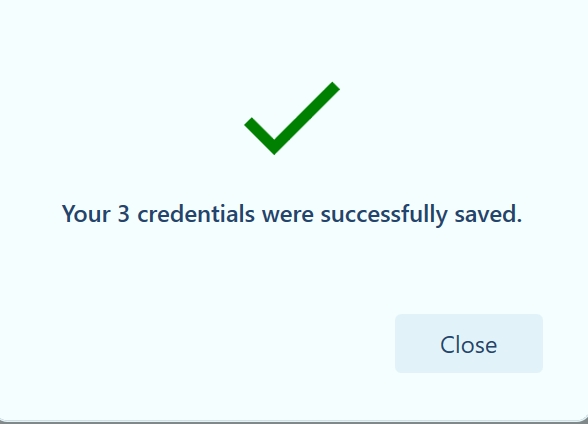Backups, Data export & import
Hideez Key — Backups, export & import
Importing your Data to the Hideez Client
Backups and Exporting your Data from the Hideez Client
How to create a Backup?
Step 1. Go to the Backup / Restore accounts block in the Vault settings section.
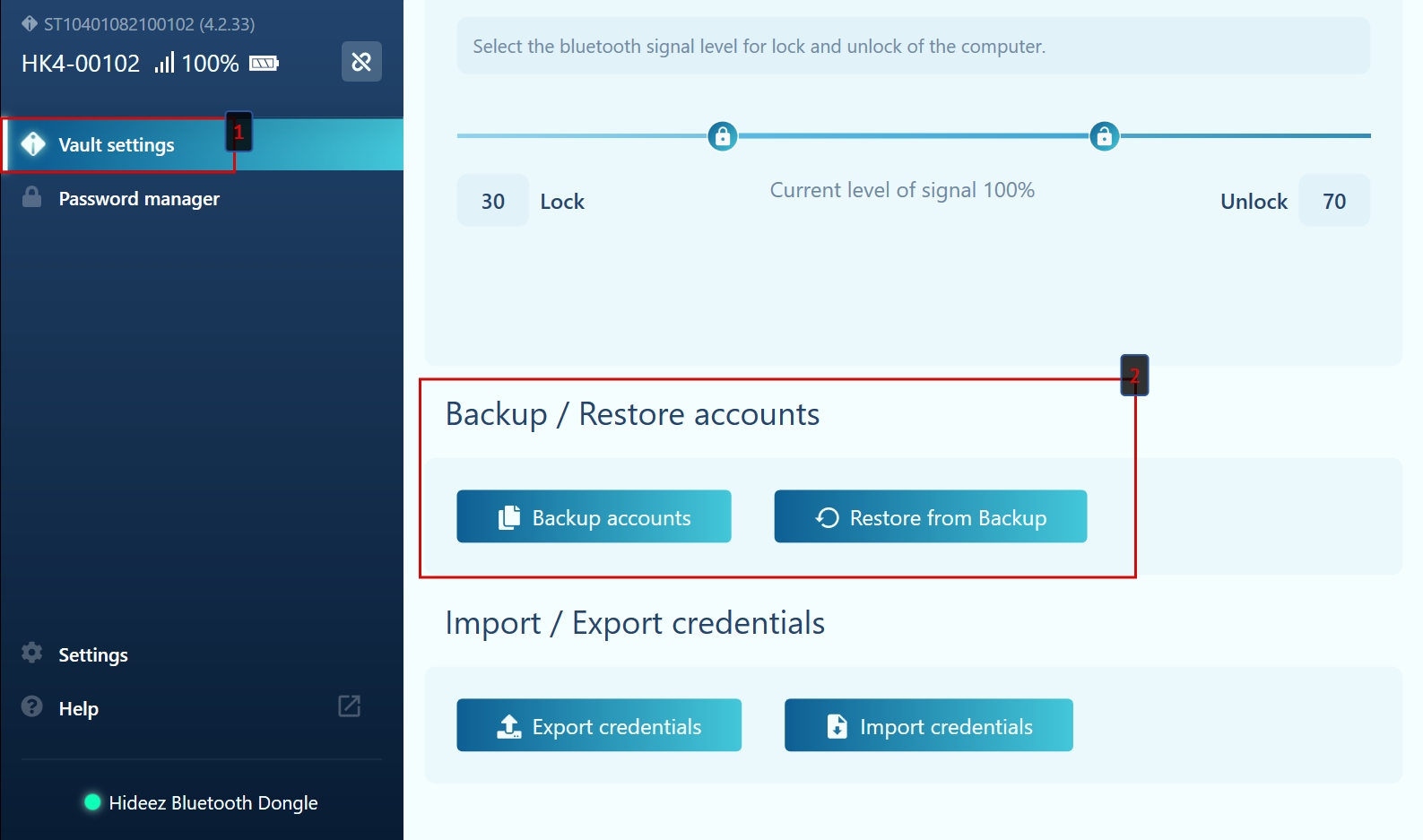
Step 2. Click the Backup accounts button. You will be prompted to save the file with .hvb extension. Come up with an appropriate file name and click Save.
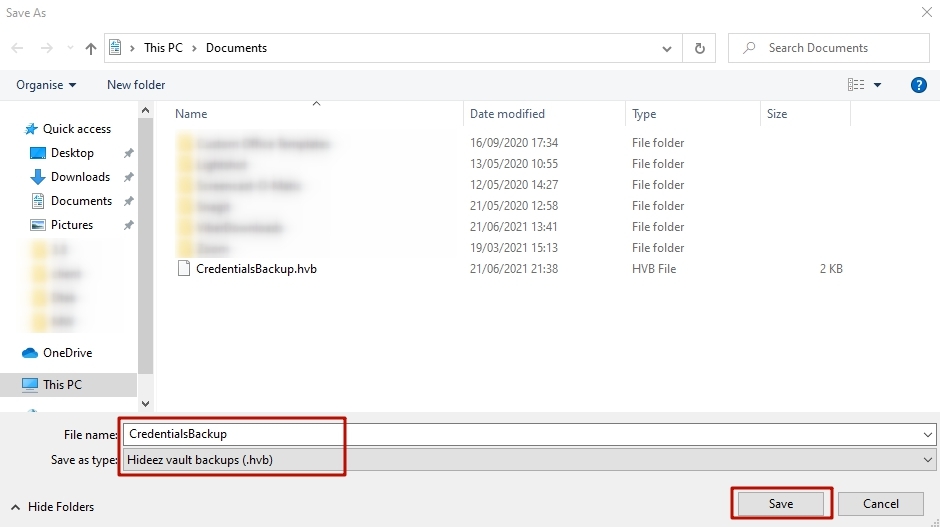
Step 3. Come up with, remember and enter a password to your archive with credentials, confirm the action with the Confirm button. After completing the operation, you will see a message that the archive was successfully created.
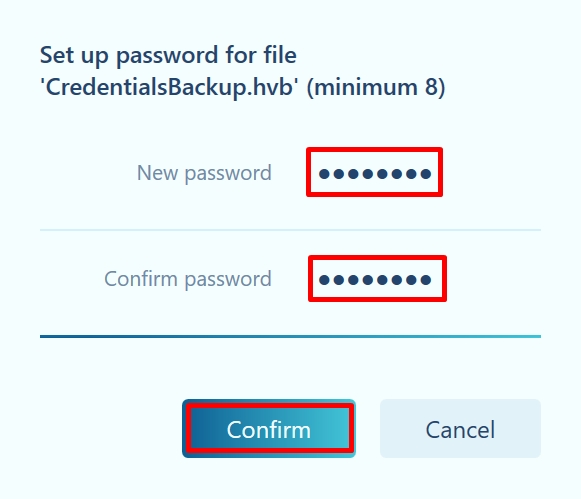
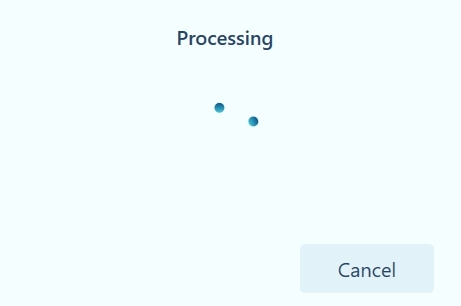
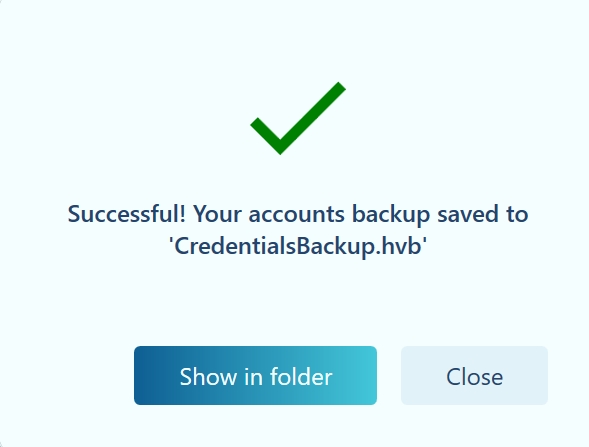
Recovering Credentials from a Backup
Step 1. Go to the Backup / Restore credentials block in the Vault settings section.
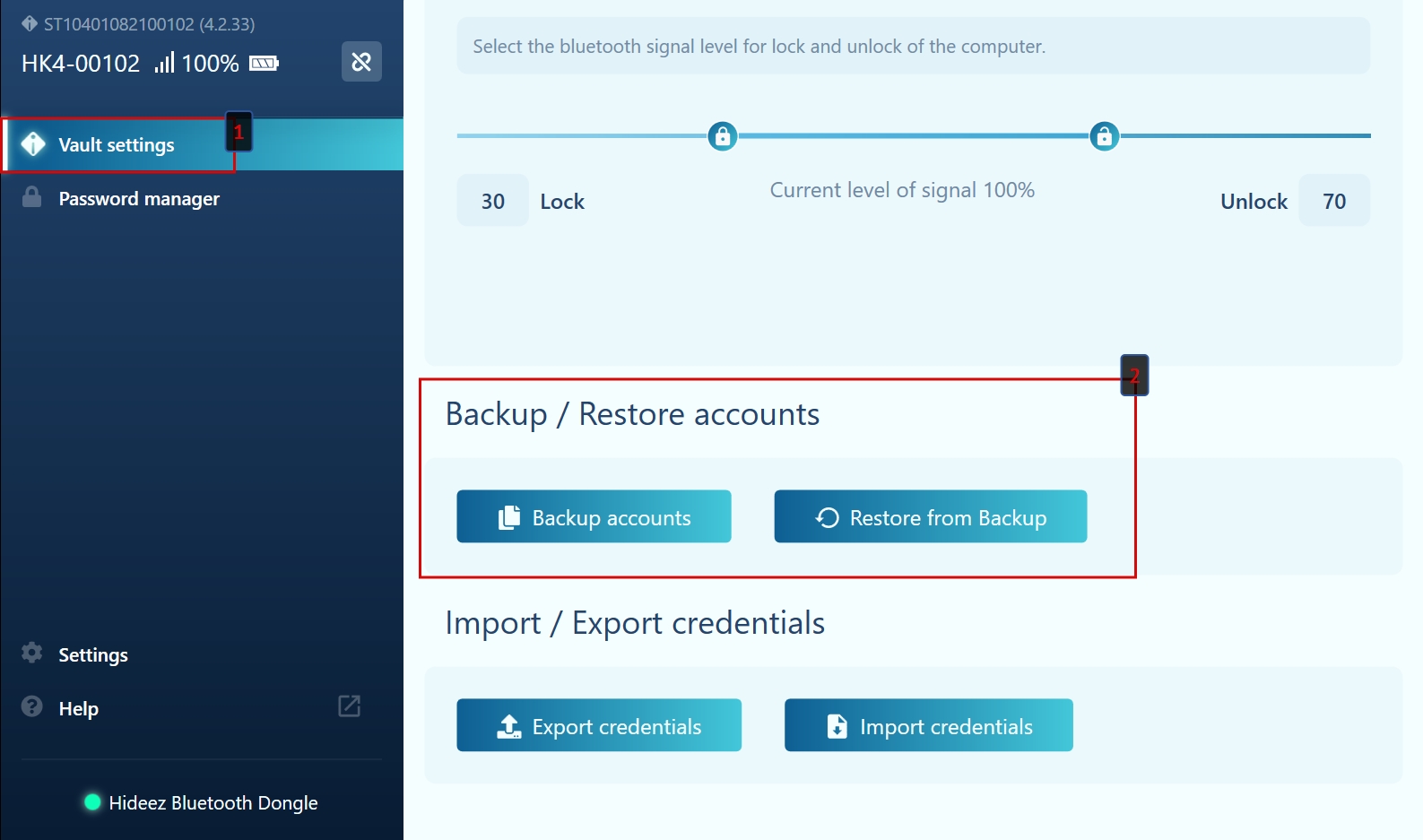
Step 2. Click the Restore from Backup button. You will be prompted to select a .hvb file.
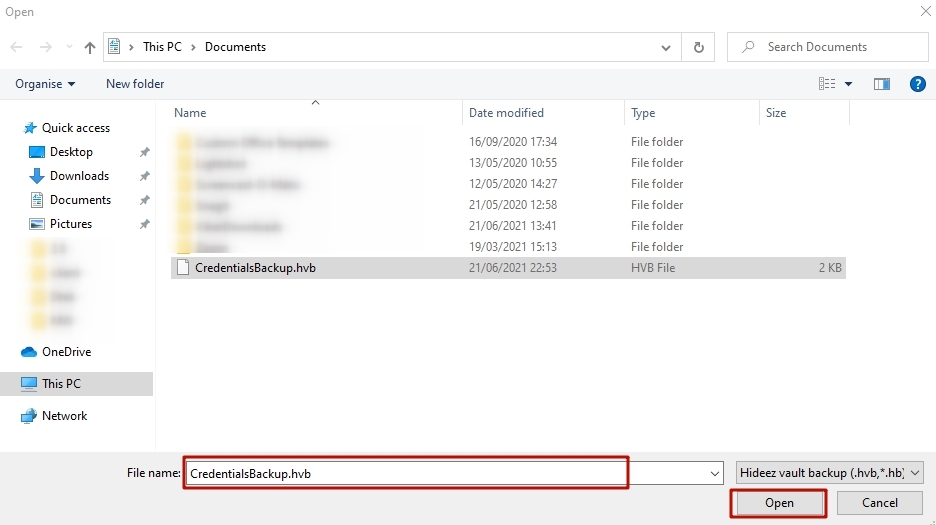
Step 3. Enter the password for the file and confirm the action with the Confirm button.
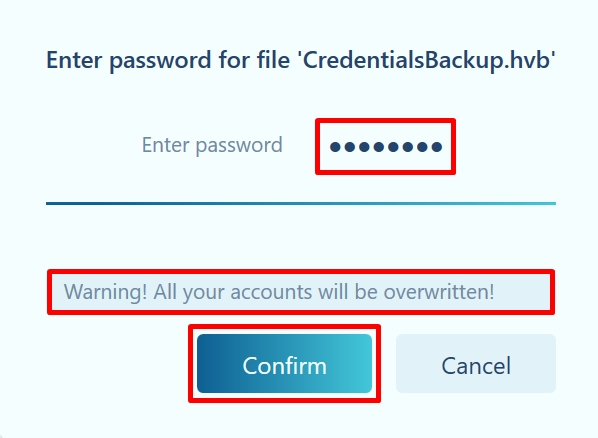
All existing credentials will be overwritten with data from the file!
Once the current data is cleared, the accounts are restored from the backup.
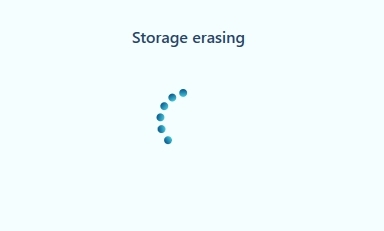
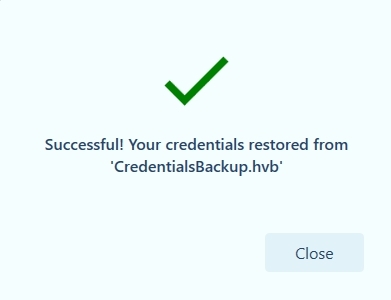
Export Credentials as CSV
Warning! Passwords are stored in plain text. Do not transfer this file to third parties!
Step 1. Go to the Import / Export credentials block in Vault settings section. Click 'Export credentials' button.
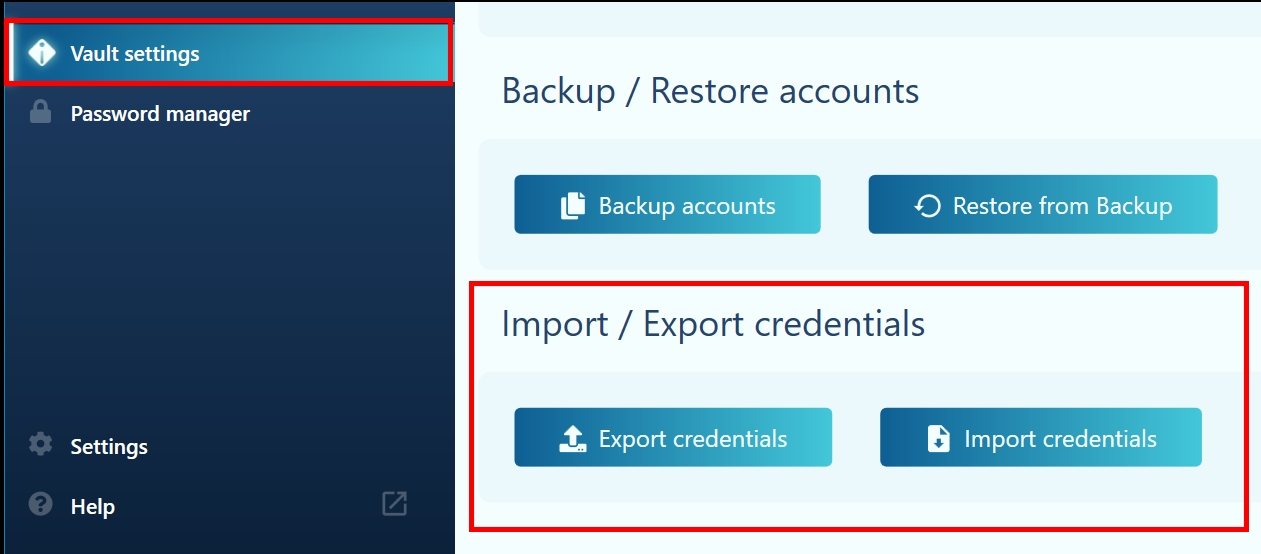
Step 2. Click on the button with three dots on it. You will be prompted to save the file with .csv extension. Come up with an appropriate file name and click 'Save' button.
It is also possible to choose which data to export - for web services and/or Windows desktop applications.
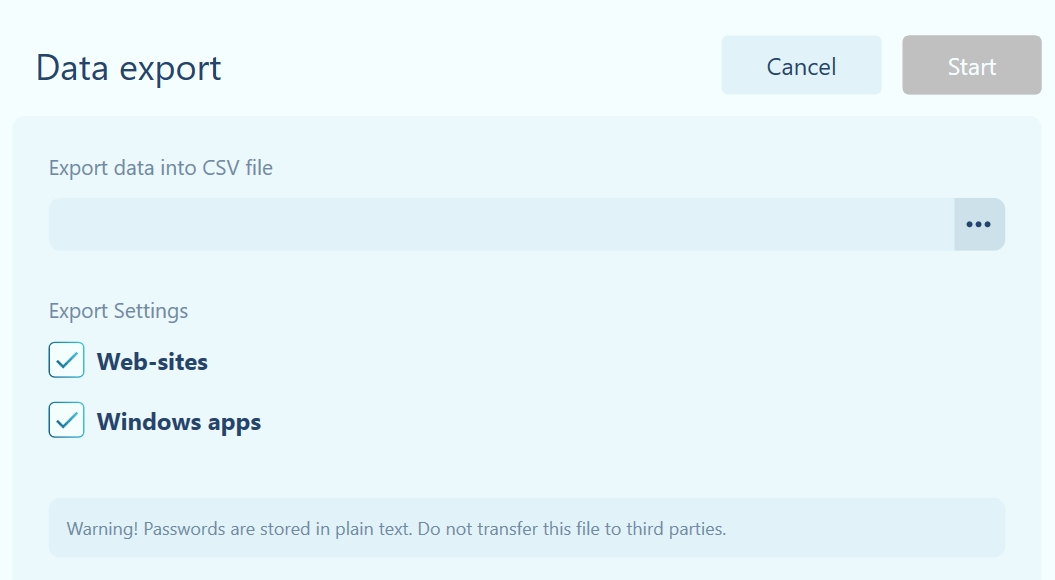
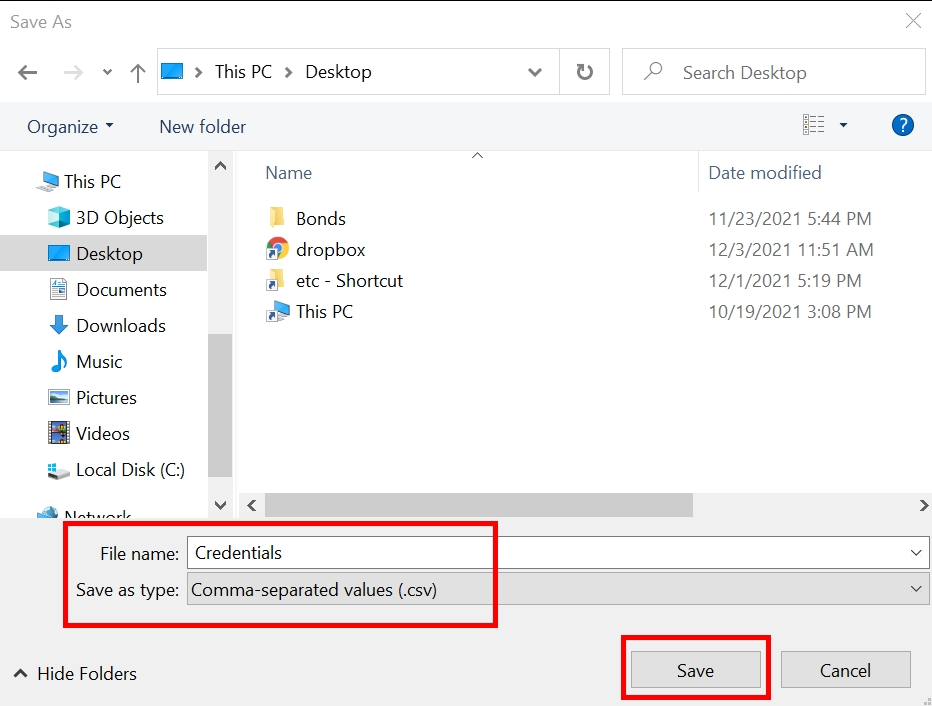
Step 3. Click 'Start' button. After completing the operation, you will see a message that the data were successfully saved.

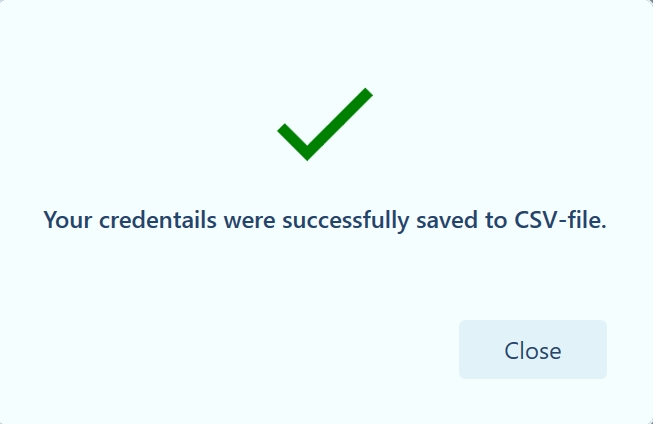
Import credentials from CSV file
Step 1. Go to the Import / Export credentials block in Vault settings section.
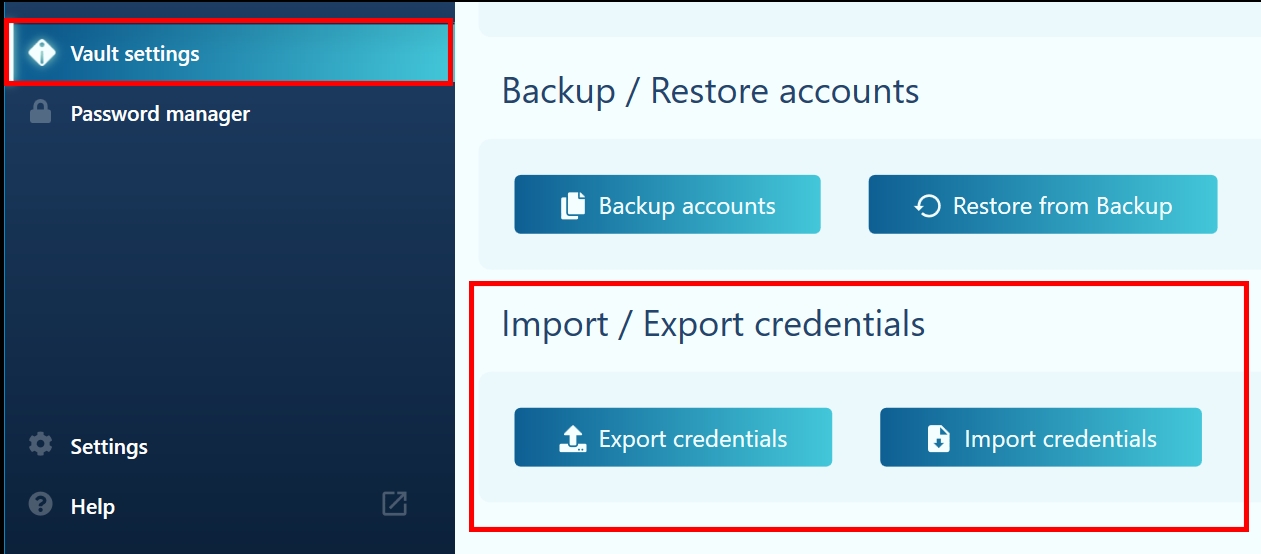
Step 2. Click 'Import credentials' button.
You will be prompted to select a .csv file.
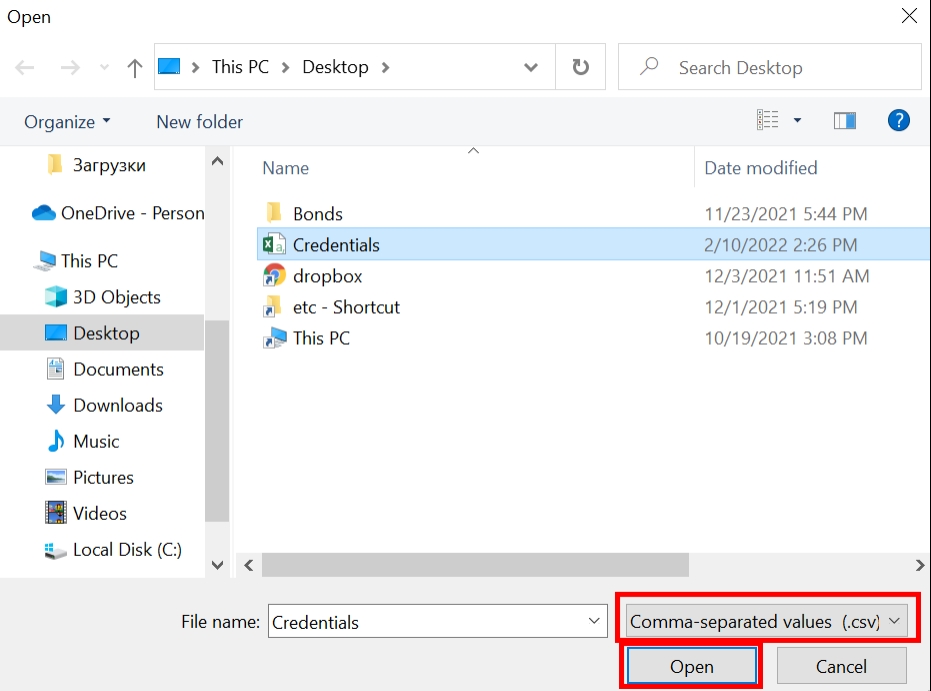
Select the accounts you want to import from the list and click the 'Import' button.
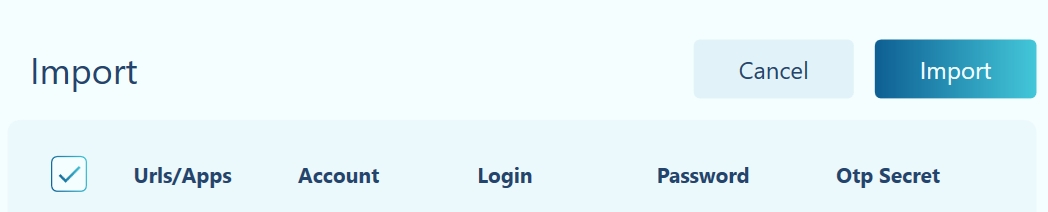
The data will be uploaded to the key for further use.