Hideez Client Interface & Main Settings
Hideez Client – Interface and Settings
The left panel is as follows:
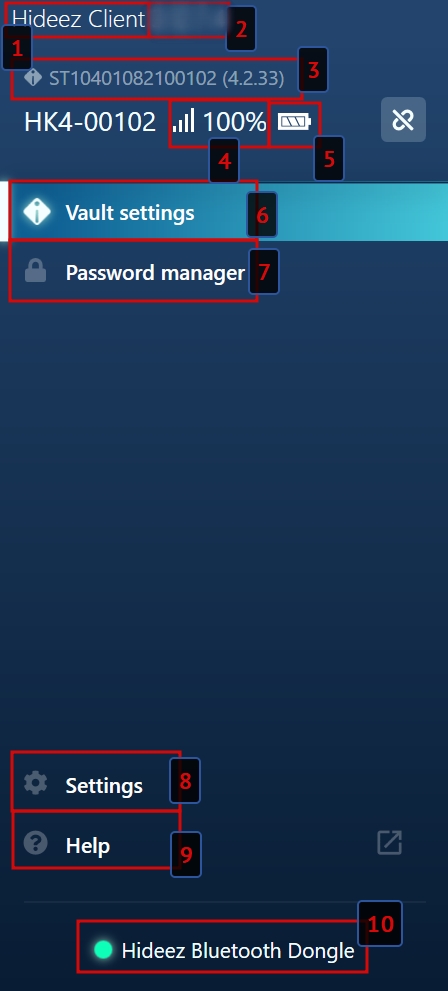
Application name (1) and version (2)
Hideez key serial number and firmware version (3)
Bluetooth signal strength (4) (as the distance from the dongle to the Hideez key increases, the value decreases)
Battery level (5) (hover to display)
Vault settings – menu item for displaying basic settings (6)
Password Manager – a menu item for the password management (7)
Settings – menu item for general settings (8)
Help –– link to the documentation portal (9)
Hideez Bluetooth Dongle Indicator (10)
You can see several icons:
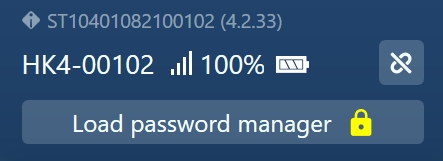
Yellow padlock button means that the authorization procedure for accessing the data stored on the key failed. Another indication is the red "Authorized" indicator. In this case, the Password Manager menu section will not be displayed.
![]() - this button allows you to disconnect or remove Key. Disconnection means that the key cannot be used to continue working at this workplace without reconnecting.
- this button allows you to disconnect or remove Key. Disconnection means that the key cannot be used to continue working at this workplace without reconnecting.
Removal means that in addition to disconnecting, the primary connection (pairing) between the key and the workstation (bond) is also removed. To remove the Key check the "Also remove bonds" in the following window:
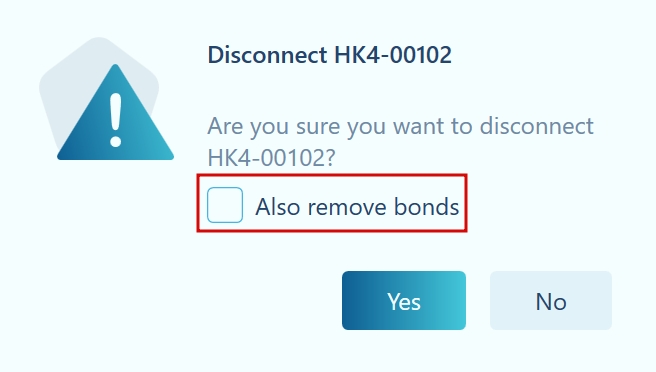
Device settings section

Basic information about Hideez Key is displayed:
Hideez Key name
Serial number
MAC address
% free storage space (accounts are stored in dedicated storage 80KB)
Firmware version
Bootloader version
Indicators:
Connected – connection between Hideez Key and the User's endpoint. A green light means a connection is established, a red light means there is no connection. To establish a connection, the Hideez Key must be kept within the range of the dongle's Bluetooth connection.
Authorized – a secure channel has been established between the application and Hideez Key.
Storage loaded – the status of data load from the key. The green indicator means that the key is authorized, the data is uploaded and the Password manager menu item is available. A red indicator means that the key cannot pass authorization.
Password manager
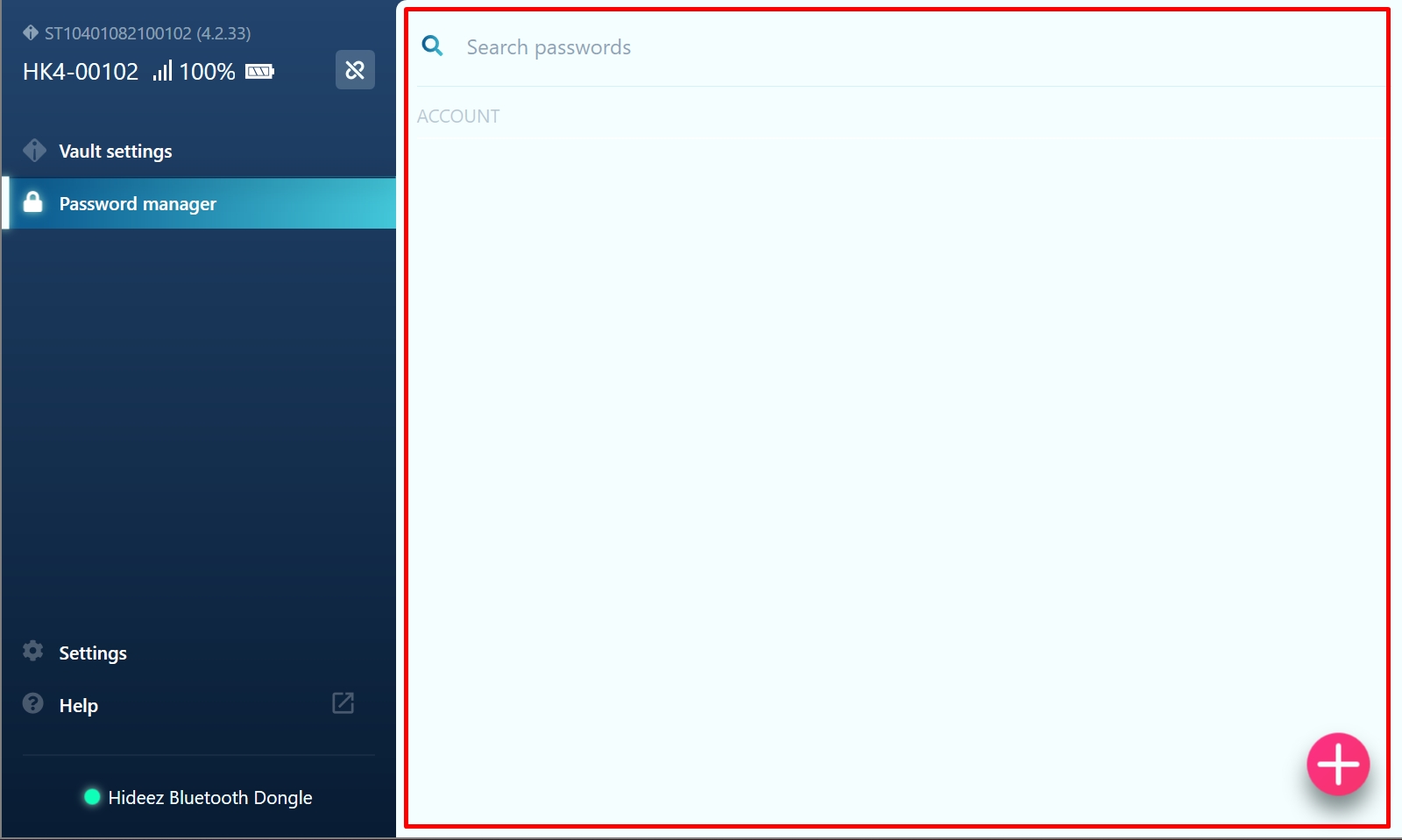
Information about all user accounts (account name and login) is displayed. Use the search by account name and login to quickly find the desired account.
Unlock accounts are marked with a corresponding icon in the general list of accounts - ![]() and for them can be edited only passwords from the Vault settings section on the corresponding PC.
and for them can be edited only passwords from the Vault settings section on the corresponding PC.