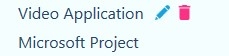Adding accounts for websites & apps. Generating OTPs
Hideez Key — Adding accounts for websites & apps. Generating OTPs
Adding new accounts to the Hideez Client
Click the "+" sign at the bottom of the page to create an account.
OR use a shortcut Ctrl + Alt + A to open a window for adding an account from an application or site. In this case, the account name and application / site fields will be pre-populated and can be edited.
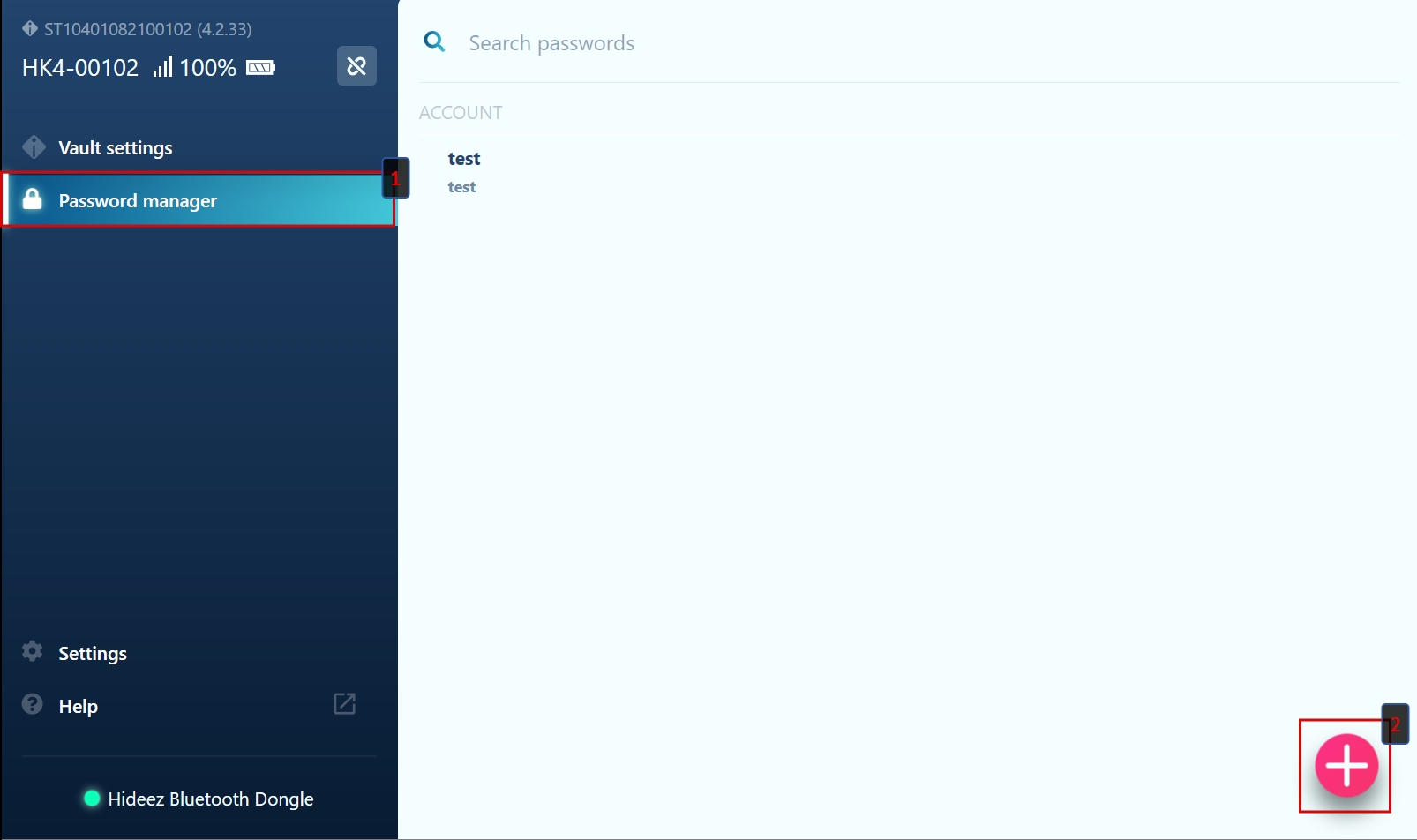
Enter your account details in the window that appears:
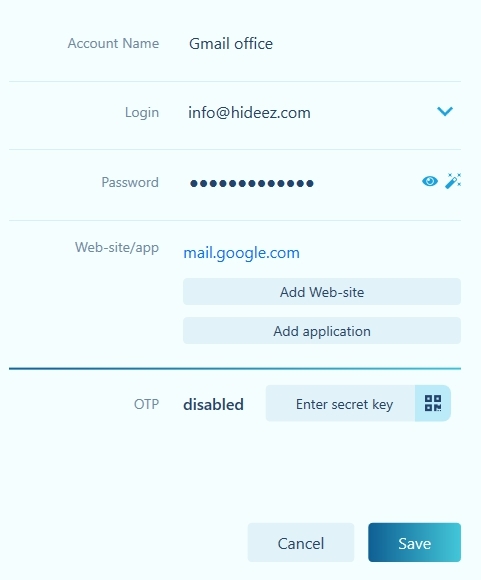
Account name - any name that is convenient and understandable for you
Login - the login used to get into the account
Password - the password used to get into the account. You can enter it manually or generate it by clicking the icon at the end of the line. If you generate a password, be sure to update it on your existing account.
Web-site / app - The addresses of the websites where this account can be used and the names of the applications. Click the Add Web-site button to add a website address.
Use the drop-down list to select one of the addresses you used previously, or <Enter Url> to enter a new one. After entering the address, press 'Enter' or the ![]() icon to save it, or
icon to save it, or ![]() to delete it.
to delete it.
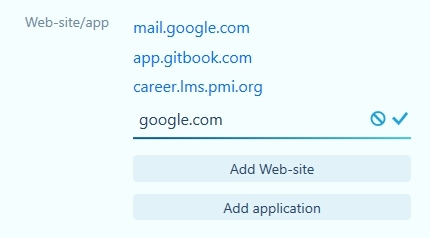
You can add an unlimited number of website addresses to a single account. You can delete or edit them by hovering over the address line and clicking the corresponding icon.
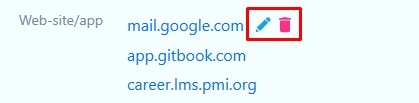
Enabling OTP Input for your accounts
Step 1
Enable two-factor authentication according to Google’s instructions.
Step 2
Add a secret key to generate OTP passwords in the account data.
To do this, go to account editing mode and
OR
when setting up Google Authenticator, click CAN'T SCAN IT?
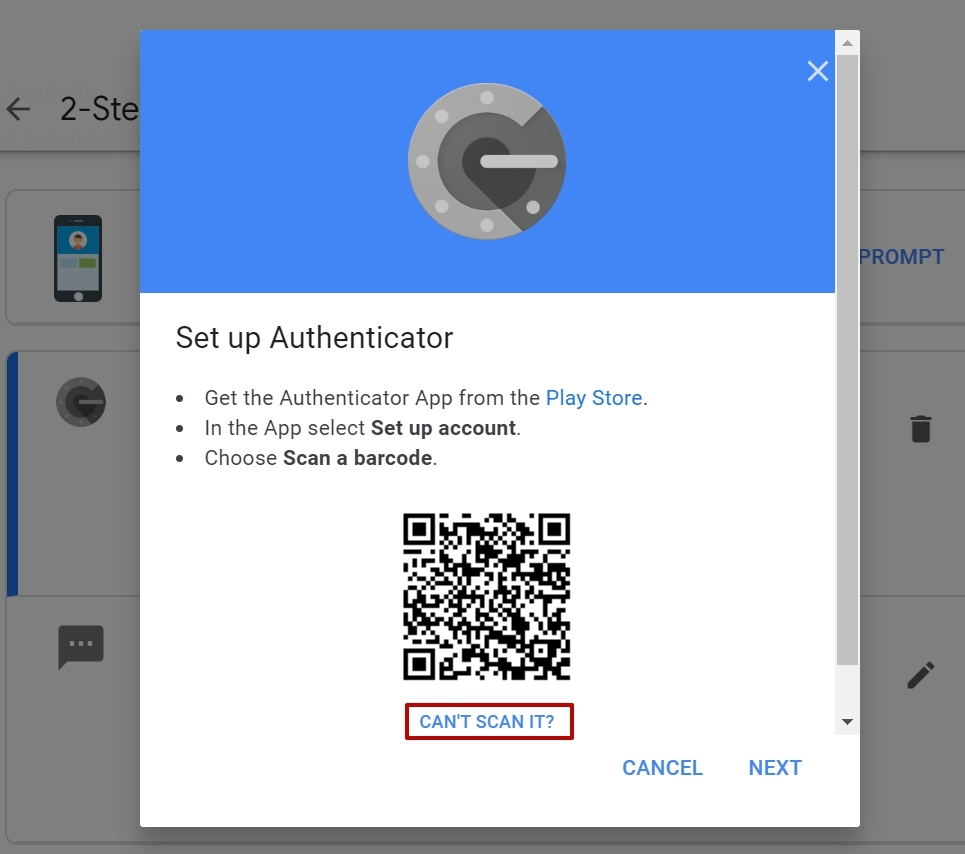
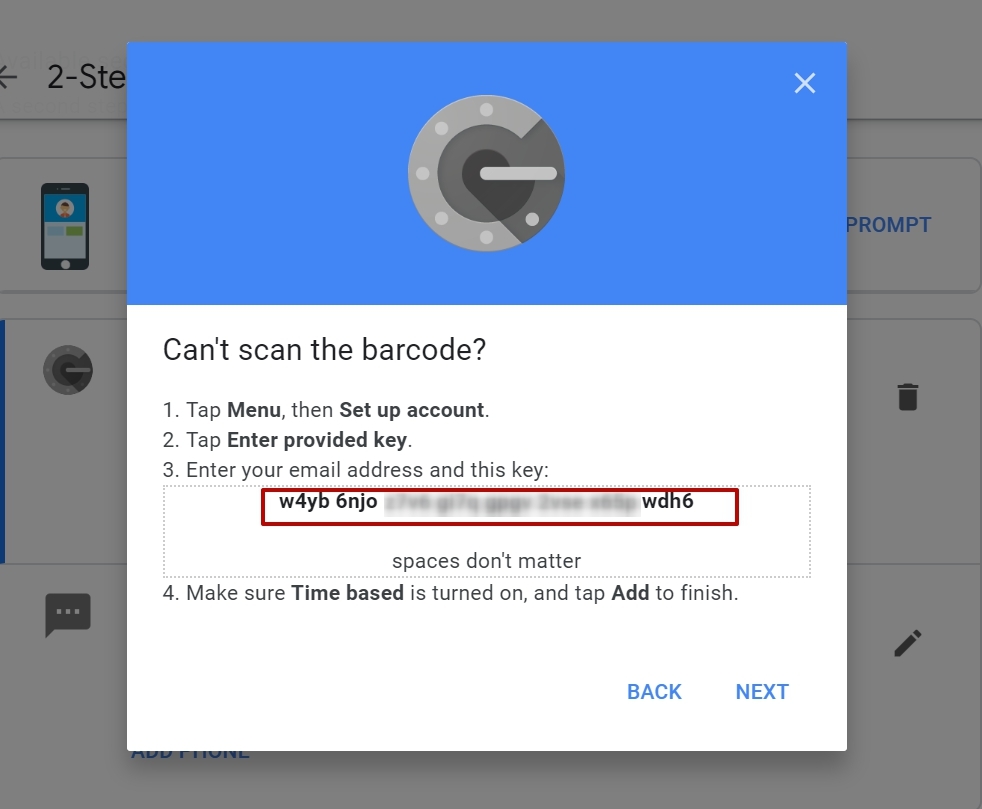
Enter the seen number-letter code in Hideez Client in the OTP field and save it by clicking on the corresponding icon.
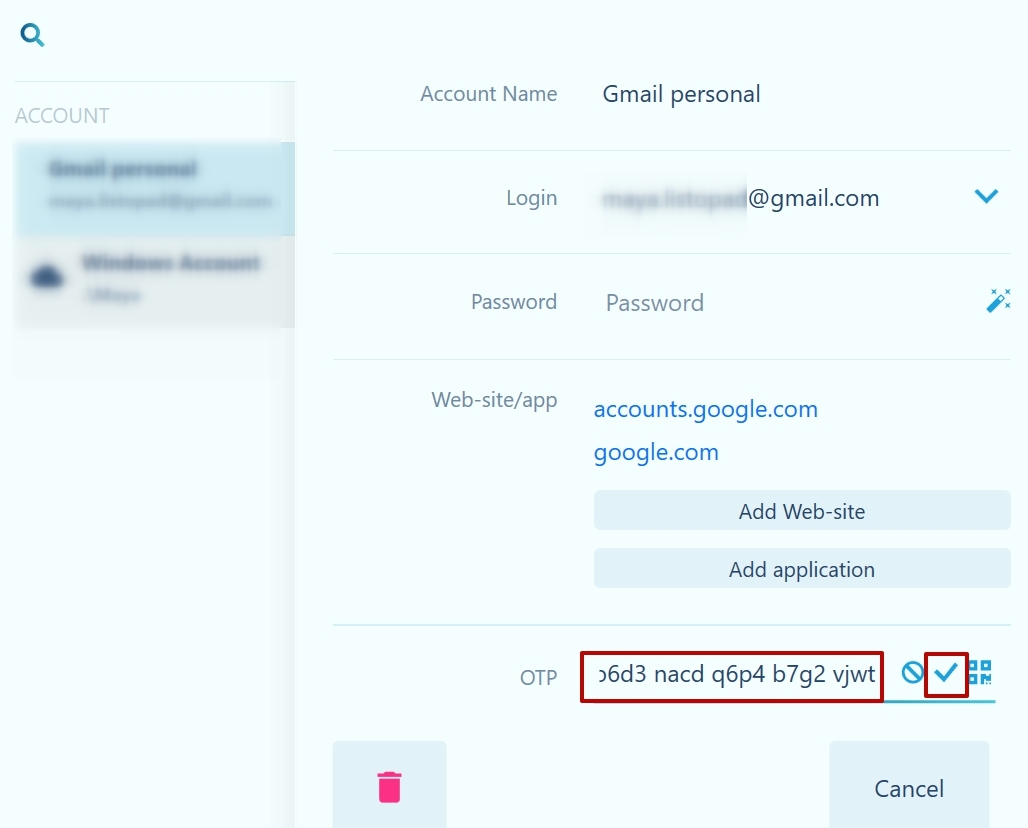
OR
When the QR code is displayed at the Google Authenticator setup stage, click on the corresponding icon for scanning the QR code and then save it in the Hideez Client.
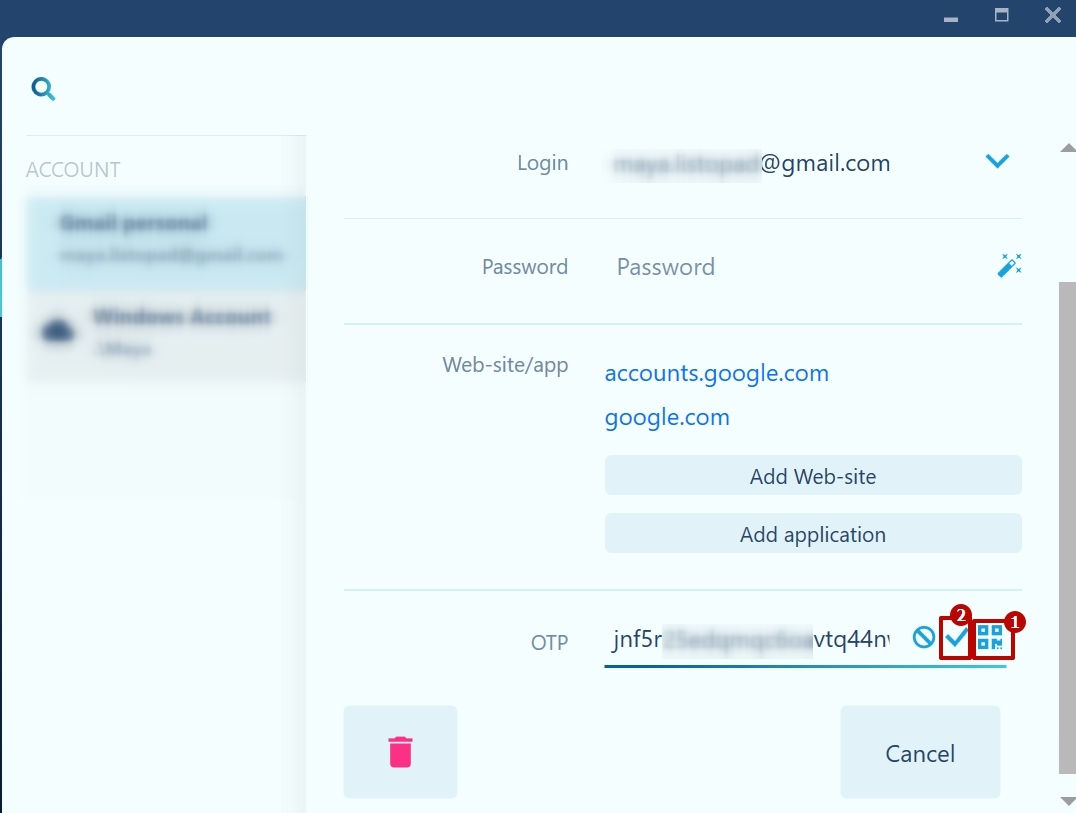
Step 3
Then click on the Next button. Place the cursor in the form and press either CTRL + ALT + O or four times on the Hideez Key button.
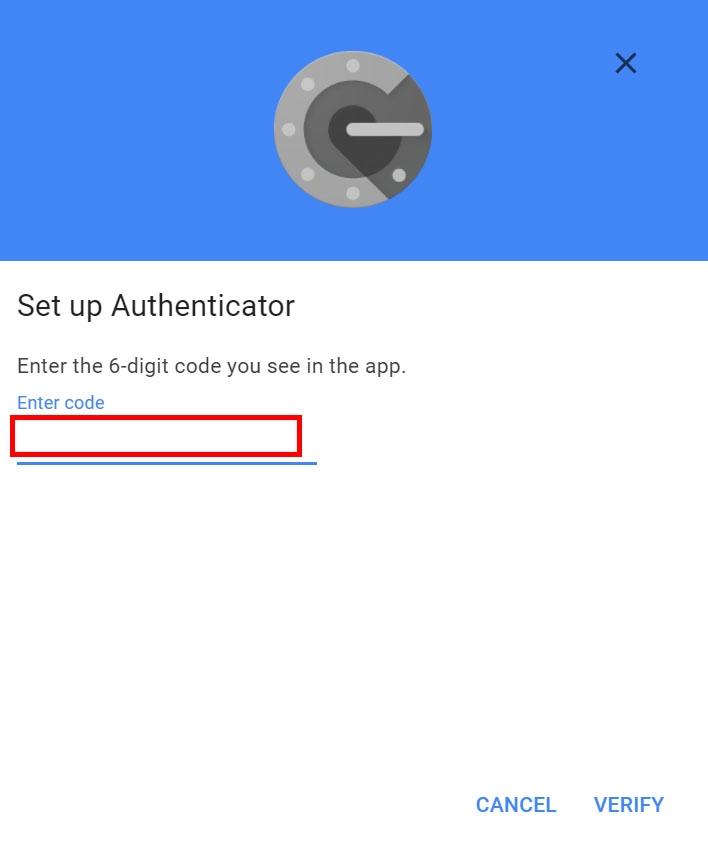
Click on the Verify.
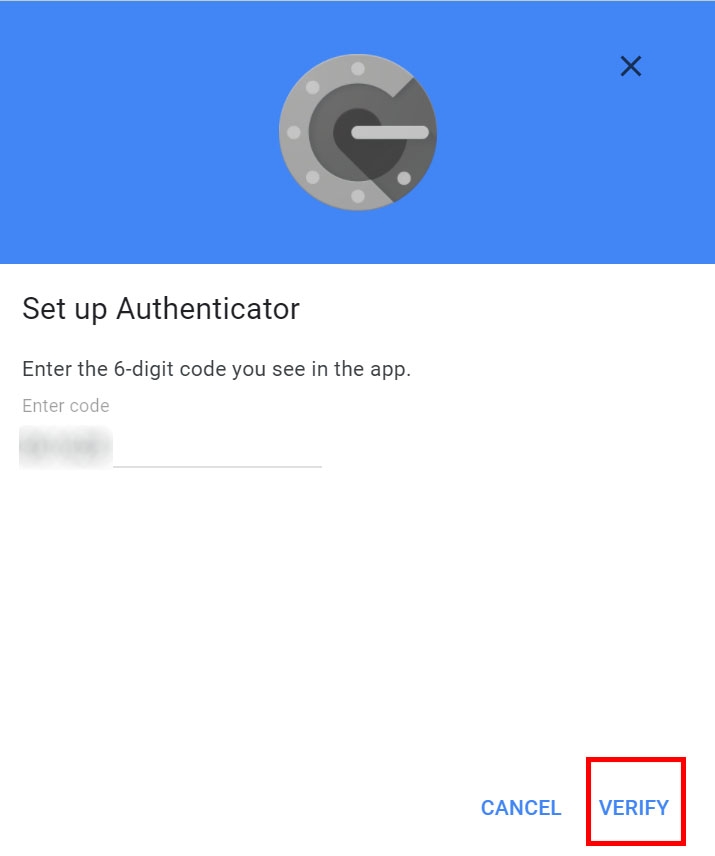
Sign in to your Gmail account with two-factor authentication
Step 1
Visit the gmail.com account login page. Place the cursor in the login field and press either CTRL + ALT + L or twice on the Hideez Key button. Your login will be entered.
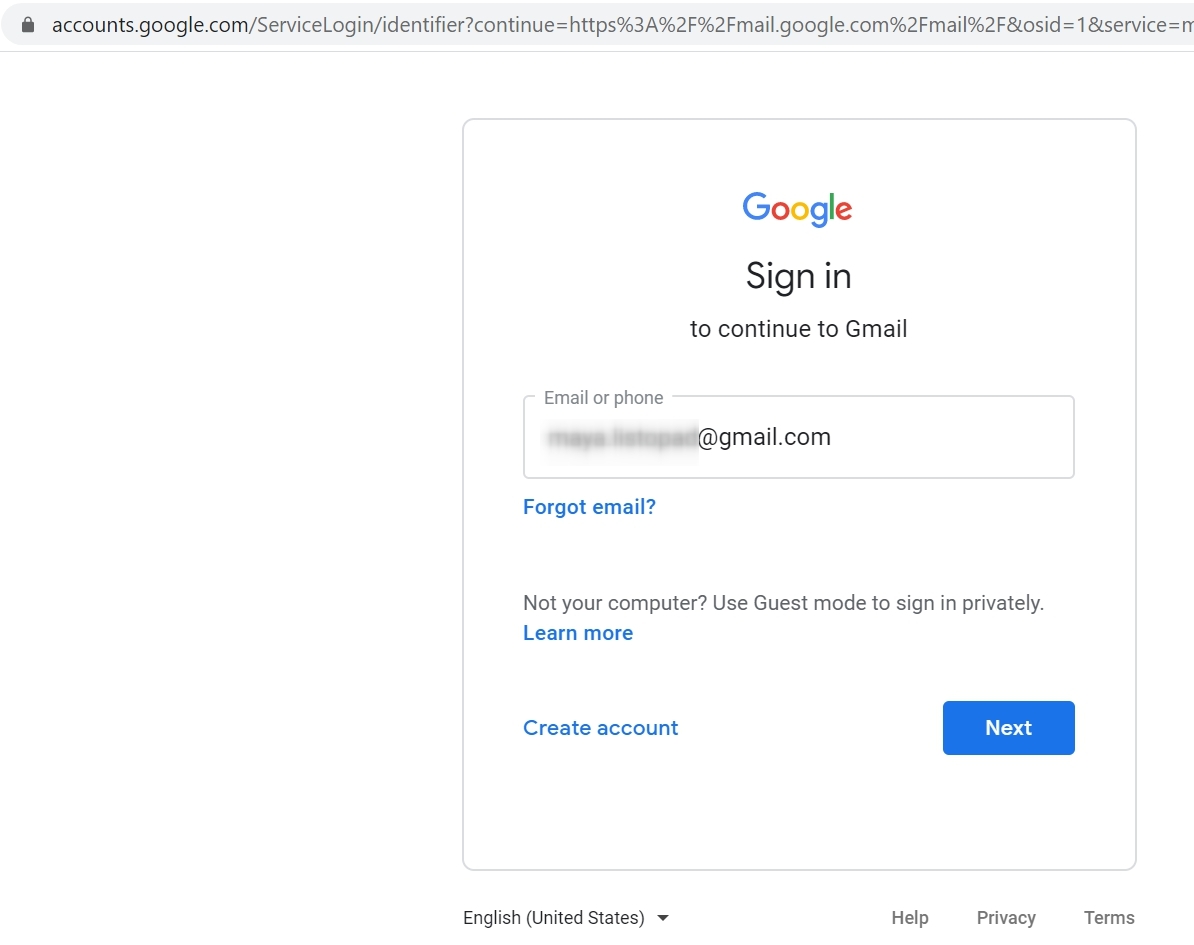
Step 2
In the next step, position the cursor in the password entry field and press either CTRL + ALT + P or three times on the Hideez Key button. Your password will be entered.
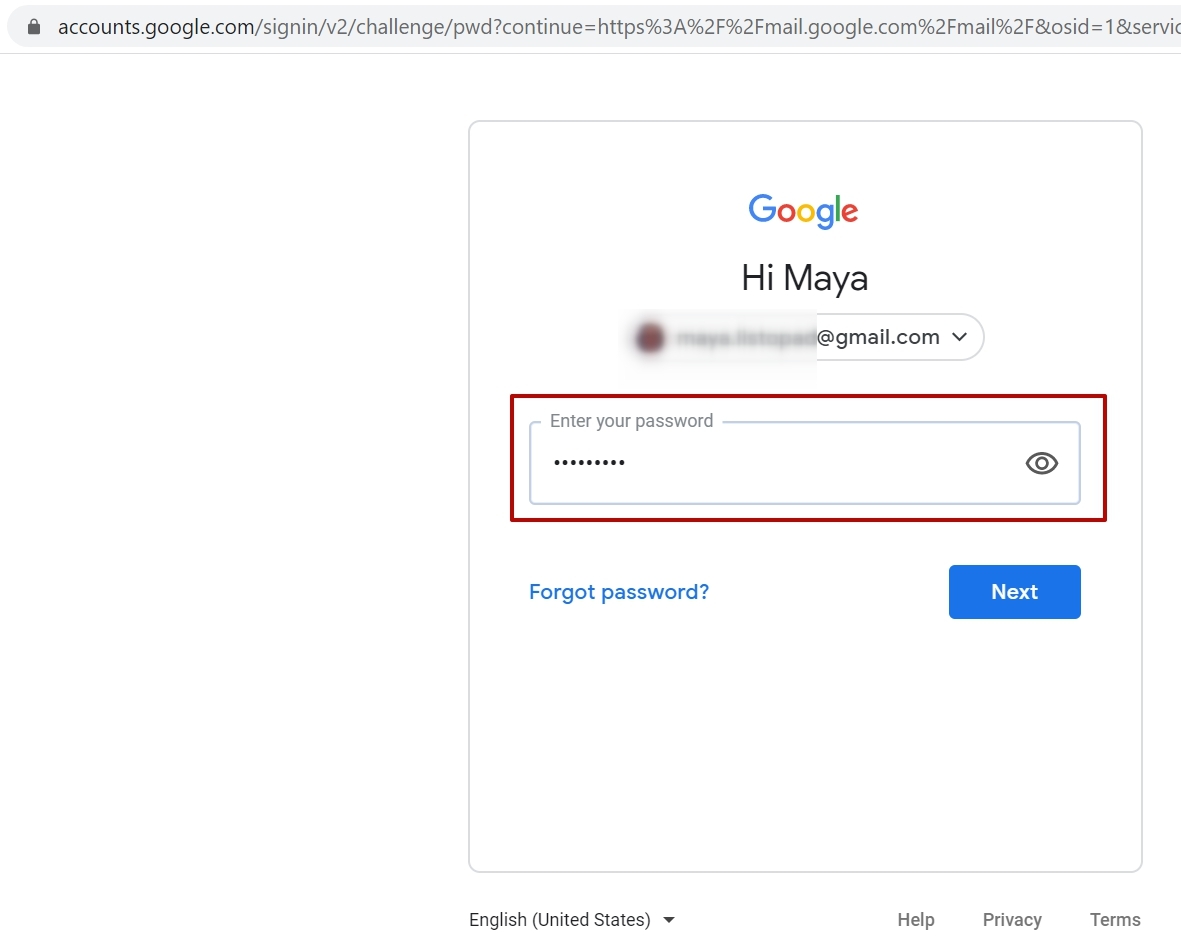
Step 3
Indicate whether you want to always pass two-factor authentication on this computer or not - clear or leave the checkbox Don’t ask again on this computer and also select Try another way and Get a verification code from the Google Authenticator App
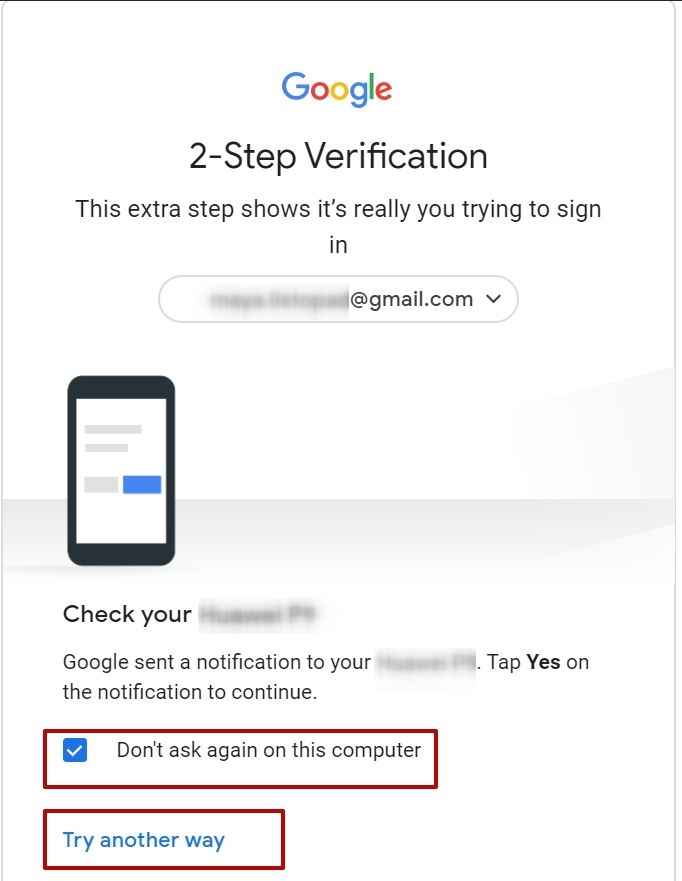
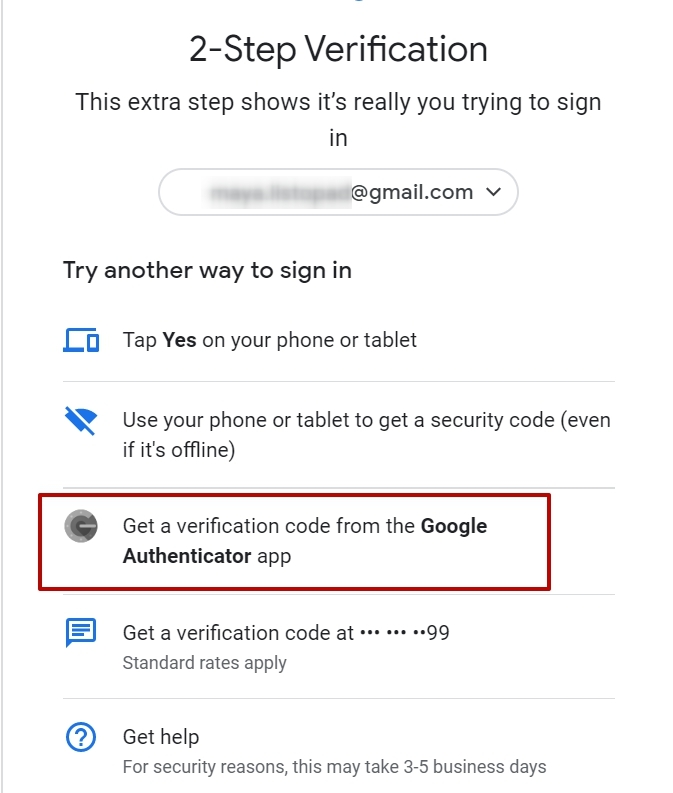
Step 4
Place the cursor in the code entry field and press either CTRL + ALT + O or four times on the Hideez Key button. Your OTP will be entered.
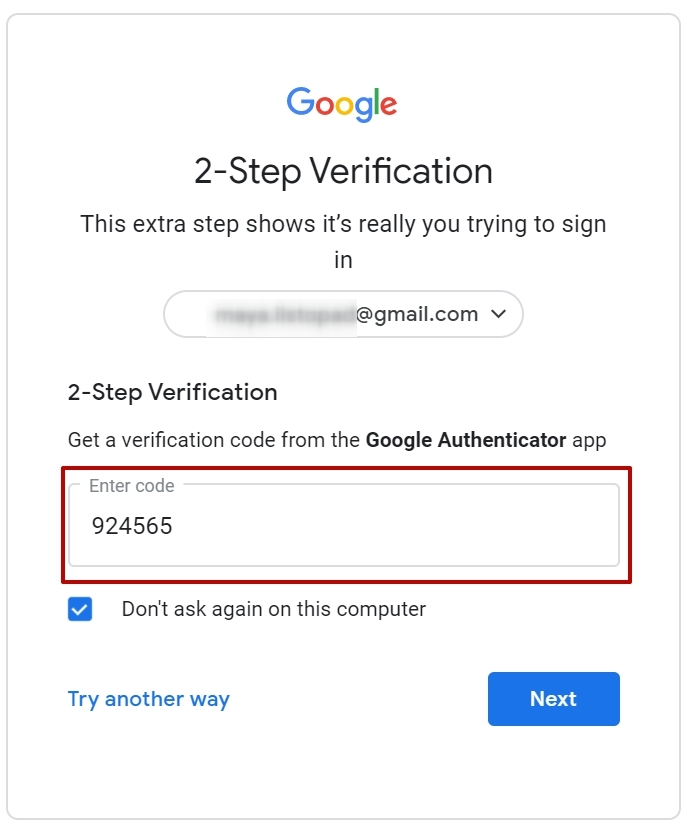
You created an account with OTP and passed two-factor authentication at gmail.com.
Adding password protection for local applications
Click the Add application button to add an application
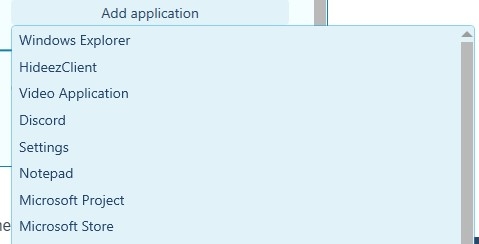
and select one from the list of applications running on your computer. If the application is not listed, it must be launched. Follow the same procedure to add the next application.
The process of removing and editing applications is the same as for websites.