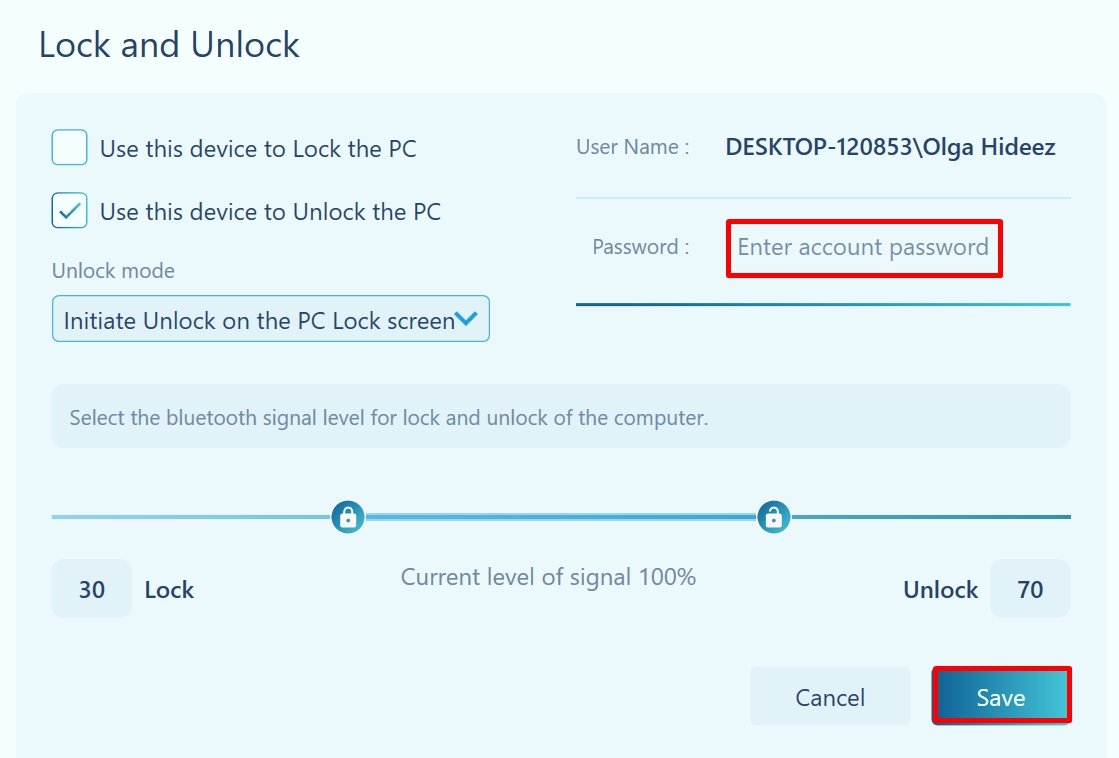Creating Primary account to unlock your PC
Hideez Key — Creating and managing an account to unlock PC
If you want to use Hideez Key not only to enter credentials into applications, but also to unlock your PC, you need to add a Primary account, an account for unlocking your PC. Such an account can only exist in a single copy.
Create an account to unlock your PC
Go to the Vault settings section (1) > Lock and Unlock block (2), check the Use this device to Unlock the PC checkbox (3). After the checkbox becomes active, a block with the already specified username and a field for entering a password will be displayed to the right of it (4), and a field for entering a password will be displayed. Enter your password. Select the Unlock mode (5) and, if necessary, specify the Unlock values for the proximity mechanism (6). Save the changes by clicking the Save button (7).
Learn more about the methods of unlocking your PC and the proximity mechanism.
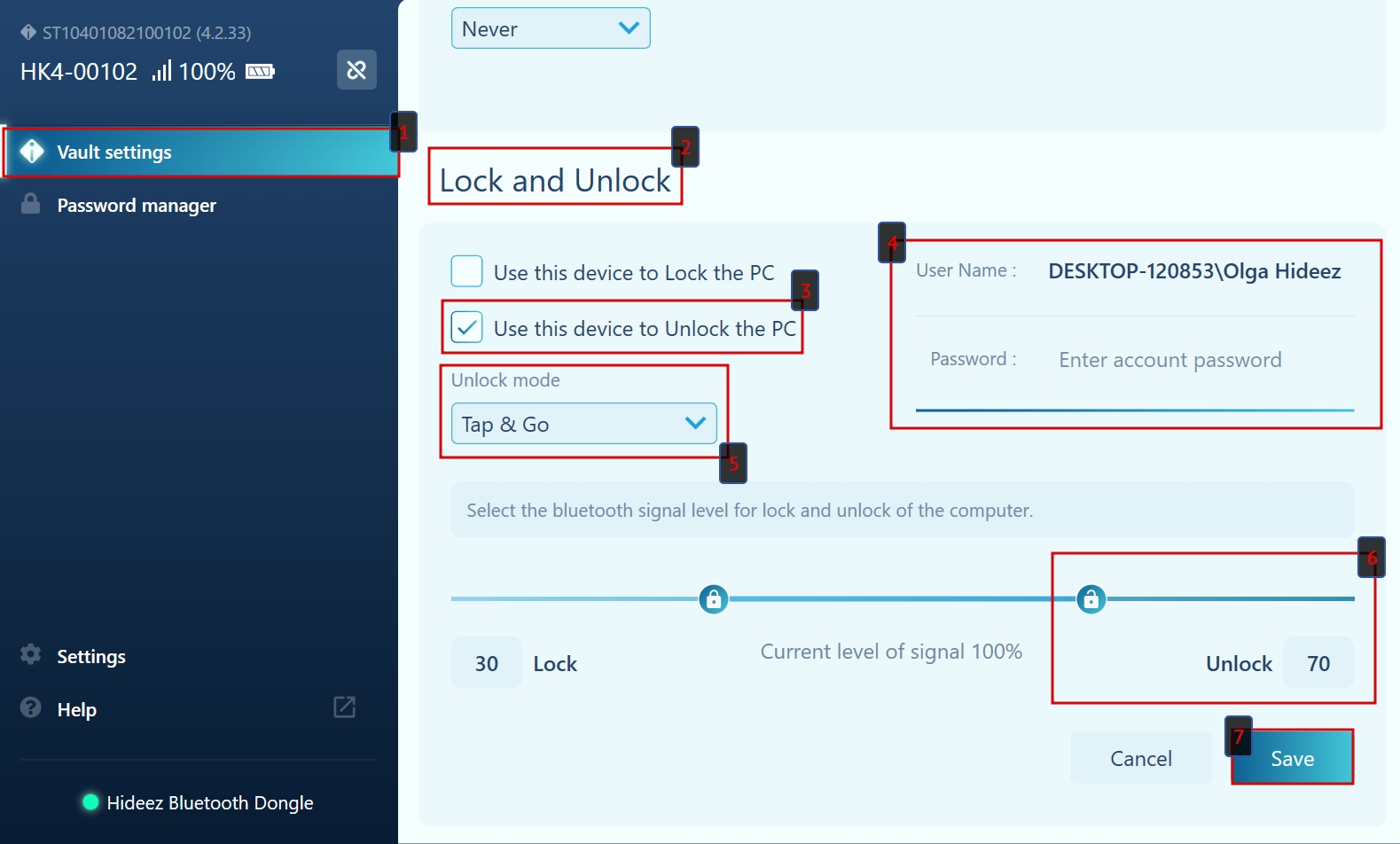
The account will be saved and displayed in the Password manager section.
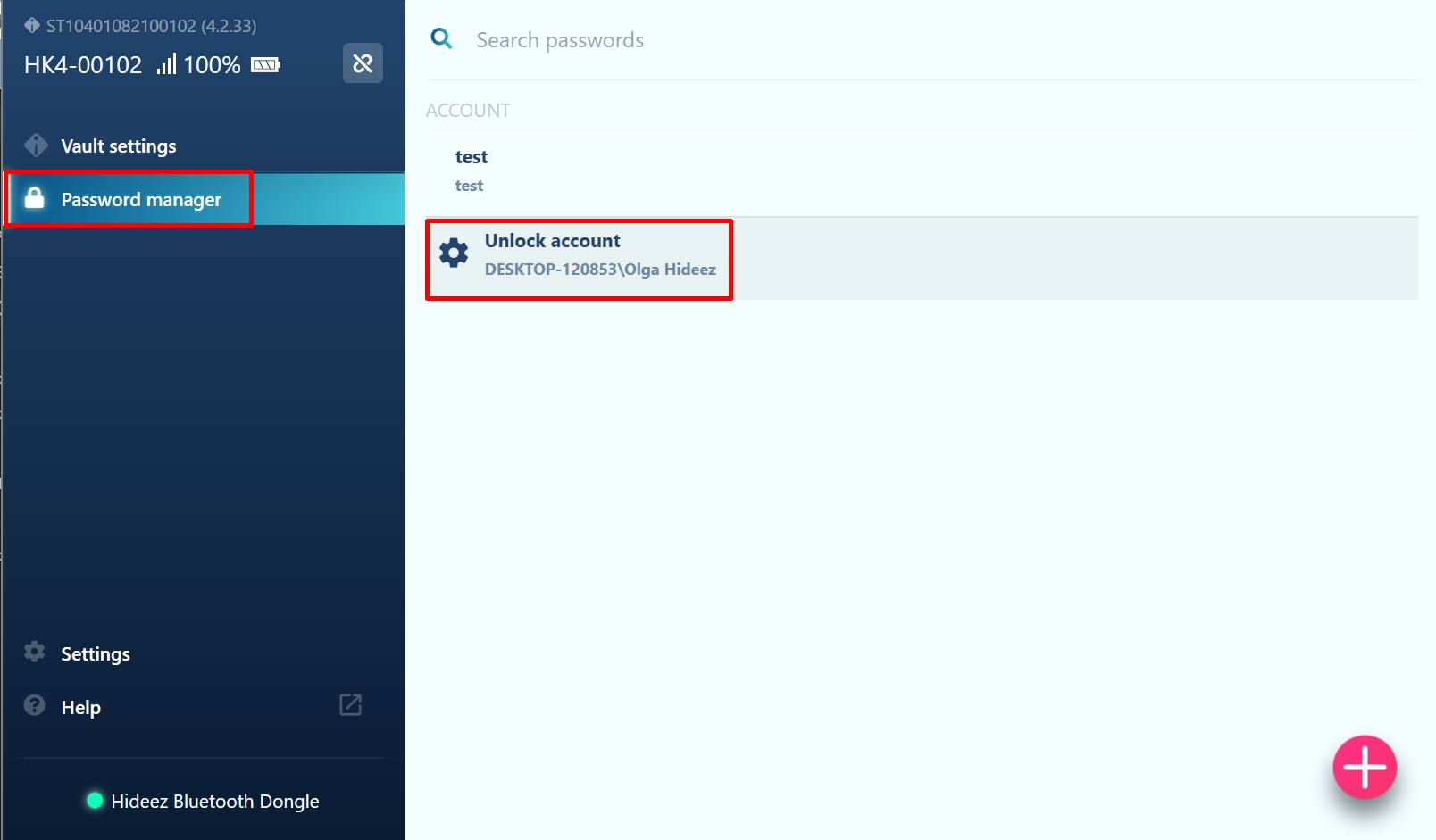
Editing a Primary account
You can edit this account or from the Vault settings section. Navigate to the Lock and Unlock block and click the Edit Password button.
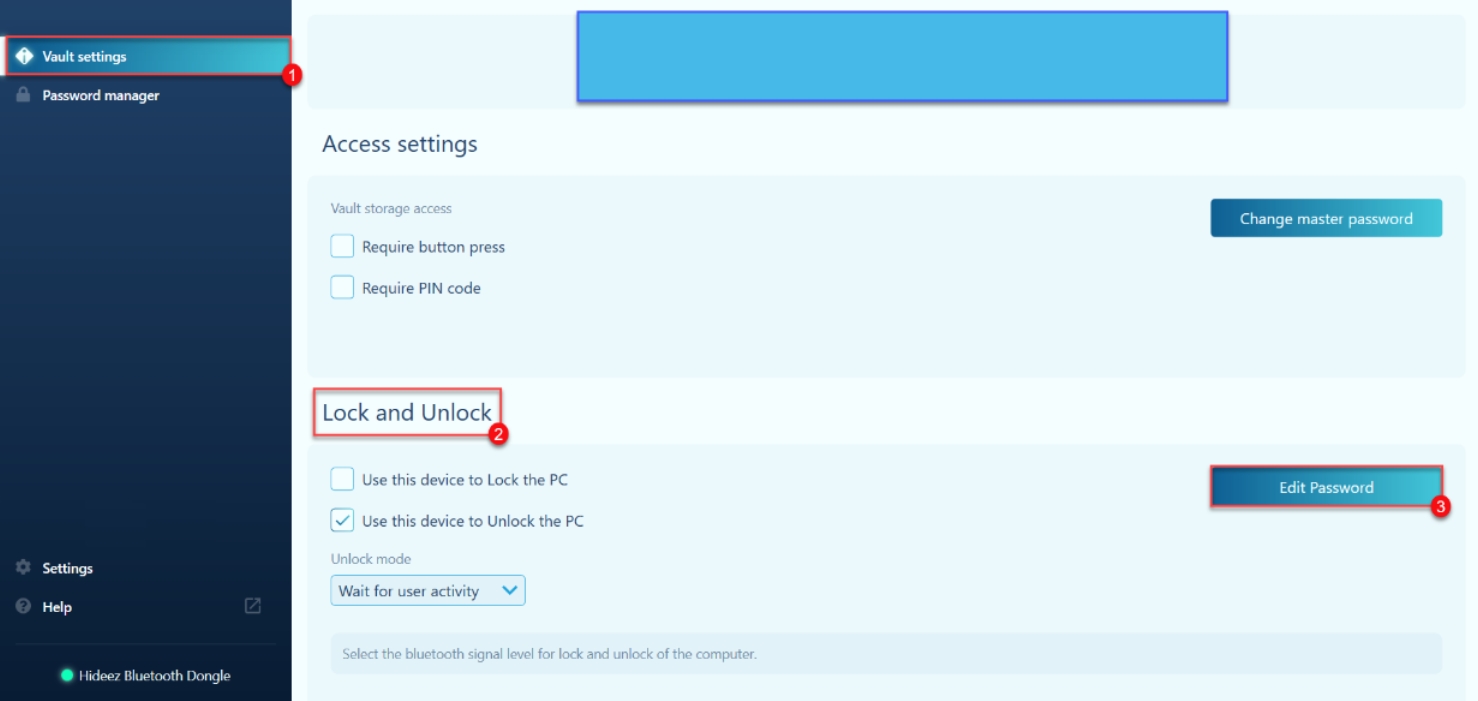
Enter a new password and save your changes.